This article describes how to use your computer to establish a Remote Desktop Connection (RDP) to your server. Remote Desktop Connection is preinstalled on all Windows systems and gives you direct access to the desktop interface of the server. To set up a remote desktop connection to your server, simply follow the steps below.
Prerequisite
- You can use Remote Desktop to connect to Windows 10 Pro and Enterprise, Windows 8.1 and 8 Enterprise and Pro, Windows 7 Professional, Enterprise, and Ultimate, and Windows Server versions newer than Windows Server 2008. You can't connect to computers running a Home edition (like Windows 10 Home).
- The obvious and primary use for the Windows 10 remote desktop features is to access a computer located on your internal home network with another device, typically either mobile in nature.
Make a note/copy of the IP address of the server to which you want to establish a connection.
On your local Windows 10 PC: In the search box on the taskbar, type Remote Desktop Connection, and then select Remote Desktop Connection. In Remote Desktop Connection, type the name of the PC you want to connect to (from Step 1), and then select Connect. Ubuntu 20.04 Remote Desktop Access from Windows 10 step by step instructions. First step is to install Remote Desktop Protocol (RDP) server xrdp on the Ubuntu 20.04 desktop. To do so execute the following command: $ sudo apt install xrdp Enable to start after reboot and run the remote desktop sharing server xrdp: $ sudo systemctl enable -now xrdp.
Open the Remote Desktop Connection.
Windows 7: Click Start > All Programs > Accessories > Remote Desktop Connection.
Windows 8: On the Start screen, type Remote Desktop Connection, and then click Remote Desktop Connection in the list of results.
Windows 10: On the taskbar, click the search box and type Remote Desktop Connection. Then select the Remote Desktop Connection app.
The Remote Desktop Connection window will open.In the Remote Desktop Connection window, click Options (Windows 7) or Show options (Windows 8, Windows 10).
On the General tab, enter the IP address in the Computer field.
Enter the user name in the User name field.
Optional: To save the credentials, select the Allow me to save credentials check box.
Click Connect.
The Windows Security window will open.Enter the password.
Click OK.
If this is the first time you've connected to the server you want to use, or if you haven't saved the connection information, you'll need to confirm the connection by clicking Yes.
The remote desktop connection is now established.
Notes

Clipboard Not Working Rdp
If you connect to the Remote Desktop for the first time to the desired server or do not save the connection data, the following message will appear: The identity of the remote computer cannot be verified. Do you still want to connect?
A session is created on yours Serverfor each connection. With this license, a maximum of two connections can be established simultaneously. To end a session, a logout of is Servernecessary. If the remote desktop window is simply closed, the session and all programs running in it are retained.
Use Remote Desktop on your Windows, Android, or iOS device to connect to a Windows 10 PC from afar.
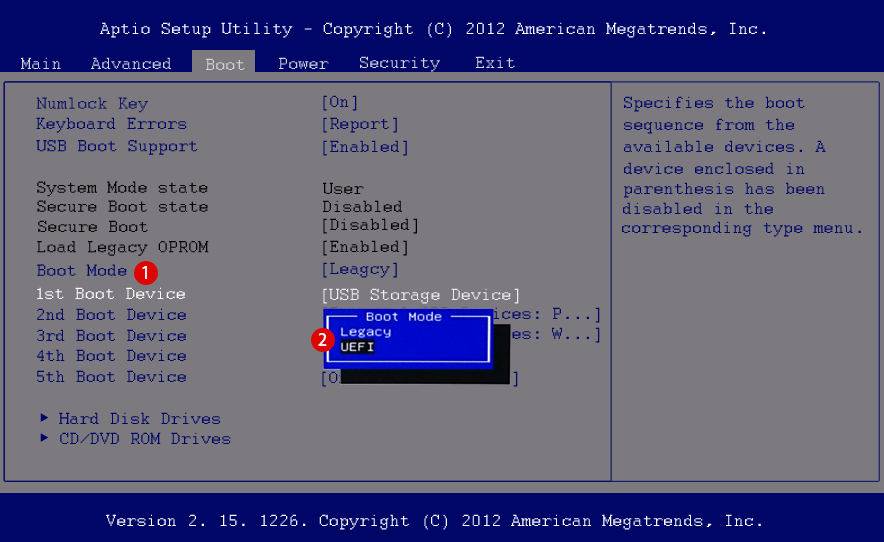
Windows 10 Server Remote Desktop App
Set up the PC you want to connect to so it allows remote connections:
Make sure you have Windows 10 Pro. To check, go to Start > Settings > System > About and look for Edition. For info on how to get it, go to Upgrade Windows 10 Home to Windows 10 Pro.
When you're ready, select Start > Settings > System > Remote Desktop, and turn on Enable Remote Desktop.
Make note of the name of this PC under How to connect to this PC. You'll need this later.
Use Remote Desktop to connect to the PC you set up:
On your local Windows 10 PC: In the search box on the taskbar, type Remote Desktop Connection, and then select Remote Desktop Connection. In Remote Desktop Connection, type the name of the PC you want to connect to (from Step 1), and then select Connect.
On your Windows, Android, or iOS device: Open the Remote Desktop app (available for free from Microsoft Store, Google Play, and the Mac App Store), and add the name of the PC that you want to connect to (from Step 1). Select the remote PC name that you added, and then wait for the connection to complete.
