VirtualBox (VB) development is progressing rapidly and the information on this page may be outdated. The Linux Downloads page now has yum repo configs. Unfortunately the RPM packages do not handle major version upgrades gracefully. The built-in update notifications when running VB are also deficient and will only notify of minor updates (i.e. 5.1.6->5.1.8), if that, and not more major version upgrades (i.e. 4->5). For now, older versions should be uninstalled before installing a new major version or the package upgrade will encounter RPM conflicts. The VB user manual should be read carefully; however, at this writing it does not do a good job of addressing RPM installations. See the VB site for the latest details. The good news is that the new versions have significant improvements and new features, and backwards compatibility with existing VMs has been excellent. |
1: Head over to the VirtualBox download page. 2: Download the right version for your primary Operating System. 3: Then, download the installer as normal (if you see a window dialogue asking to install a driver, go ahead and allow. Step 1: Install VirtualBox. Many of you may already have VirtualBox, but if you don’t, click here to download the software. Once the download completes, install the software and run it. Step 2: Download CentOS. Once you have VirtualBox installed and ready to go, you will need to download the ISO for CentOS.
VirtualBox-6.1 (VirtualBox-6.1-6.1.20_143896) is currently available and supported. To get full 6.1 functionality you may also need the VirtualBox Extension Pack which provides support for USB 2.0/3.0 devices, and RDP and PXE boot for Intel cards. |
See CentOS as a Guest OS in VirtualBox for information about using CentOS as a VB guest.
See also this Red Hat Developer article on VirtualBox.
Please note that VirtualBox is a product of Oracle Corporation. It is neither provided nor supported by the CentOS Project, although questions may be answered at the Fora or on the virtualization mailing lists.
Contents
1. What is VirtualBox?
VirtualBox is a set of x86 virtualization products for various OS platforms. It is a machine/hardware virtualization product or hypervisor, similar in function to VMware Server, Parallels Workstation, QEMU, KVM and Xen. It can support a variety of guest operating systems including but not limited to Windows (Server 2003-2012, Vista, 7, 8 and 10), DOS/Windows 3.x, Linux (2.4, 2.6 and 3.x), Solaris/!OpenSolaris and OpenBSD. Its proponents claim it to be 'the only professional solution that is freely available as Open Source Software under the terms of the GNU General Public License (GPL)'.
VirtualBox is available on a variety of platforms in 'native' packages. This includes i386 and AMD64 (x86_64) RPM packages for RHEL5/RHEL6/RHEL7 that should work on CentOS-5/6/7 (or Scientific Linux and other RHEL derivatives), as well as .deb packages for Debian, Ubuntu and derivatives, Mac OS-X, Windows, Solaris & OpenSolaris and as source.
Install Centos On Virtualbox Mac Download
2. Why use VirtualBox?
While not as efficient as operating system-level virtualization based on a modified Linux kernel like Xen, KVM, OpenVZ, or Vserver it is easy to install and use. Benefits include:
- Available in RPM packages
Active community support
- Runs a variety of guest OS's
- Good access to hardware including sound, USB, and serial ports
- Available on a number of host OS's
- Allows running Redmond OSs and applications without messing up your computer or dual-booting
3. Installing VirtualBox
The (VirtualBox) website has a lot of quality documentation including:
- End-user documentation
- Technical documentation
- Source code repository timeline
- List of changes (changelog)
This article will briefly cover the installation process. Both i386 and AMD64 (x86_64) versions are available.
You will need to be the root user for the following tasks. Login to a root shell or 'su -' in a terminal window.
Download the RHEL repo config.
- Note: As an alternative, you may choose to download and install individual RPMS rather than configuring the repository. That procedure is documented on the VB web site and will not be covered here.
- Optionally add a line 'enabled=0' if you do not want the repository to be enabled by default. This will require adding '--enablerepo virtualbox' to yum commands to access the repository.
The installation of VB will require the building of kernel modules. If DKMS (Dynamic Kernel Module Support) is installed it will be used and will simplify kernel upgrades. Installing DKMS from the EPEL repository is recommended before installing VirtualBox. Don't forget to configure the yum-priorities plugin. Installing DKMS will pull in required development dependencies.
A forum user notes that all but the latest version of DKMS from Dell may be buggy. |
If DKMS is not used and the development environment and kernel source are not already installed:
You may also choose to only install a minimum set of individual development tool packages (at least gcc and make are required) rather than the groupinstall which some may consider overkill. Replace 'kernel-devel' with 'kernel-PAE-devel' if using a PAE kernel. If you are not using a standard CentOS kernel, you must acquire and install the source for your kernel from wherever you got the kernel. Do not try to use VirtualBox with a Xen kernel, nor to install a Xen kernel in a Guest OS.
- Note: For CentOS as a Guest OS the same packages are used to build the 'Guest Additions' drivers.
Install the RPM:
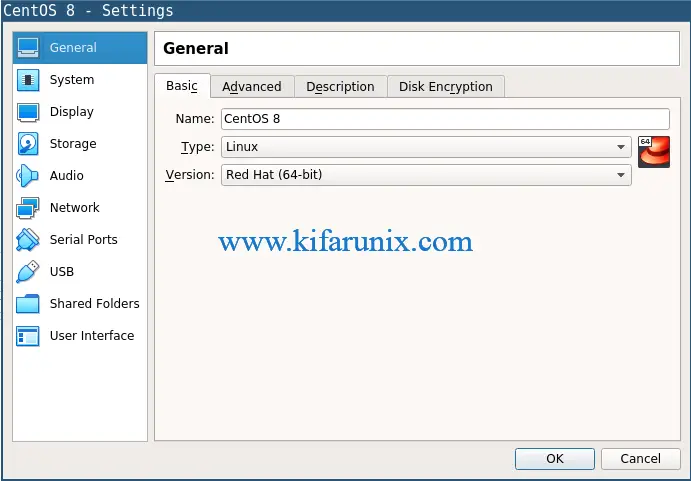
The installer will create the 'vboxusers' group and create the necessary kernel modules if the development environment has been correctly configured.
For each 'username' that will run VirtualBox:
Builder icon. or use the GUI Users and Groups tool.
4. Running VirtualBox


How To Install Centos On Oracle Virtualbox
Run VB as a user that is a member of the 'vboxusers' group. For VirtualBox-4.0 or 4.1 you may install the optional VirtualBox Extension Pack from a running instance of the GUI interface via the File / Preferences / Extensions menu. The root password will be required for this operation.
Install Centos On Virtualbox Mac Os
From a terminal command line enter 'VirtualBox &'
In GNOME or KDE run under 'Applications / System Tools / Oracle VM VirtualBox'
Accept the license, optionally register, and create a new VM. VMware virtual machines should be usable with Virtual box. Google 'vmware to virtualbox' for information.
Help is available from the menu or online.
5. Making USB Work in VirtualBox
VirtualBox requires the user have write access to 'usbfs' devices for USB access. Dmg magic item tables. As root perform the following:
- If running CentOS as a guest OS in a VM the same development and DKMS packages should be installed in the VM prior to installing VBox Guest Additions.
VB users may also be interested in the phpVirtualBox implementation of the VirtualBox user interface written in PHP.
Please do not email the CentOS mailing lists (except CentOS-virt) or visit the CentOS IRC channel with VirtualBox related questions. Use the VirtualBox community support resources or the CentOS Fora instead.
This page was initially created by PhilSchaffner and is currently maintained by ChristophGaluschka. Other Wiki contributors are invited to make corrections, additions, or modifications.
If you want to learn how to administer a Linux server or have a need to test your application on a specific Linux distribution, a good point of start is to virtualize it locally using VirtualBox.This post explains how get CentOS up and running on OS X. Our goal here is to install minimal Linux server and access it for administration via ssh from your Host operating system. We will also enable the Guest system to act like a web server.
If you don't have VirtualBox already go to download page and install it.
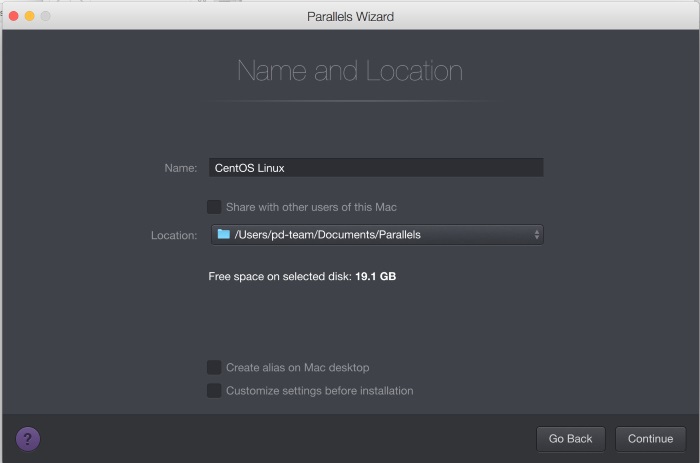
To get an image of CentOS go here and choose the version you want (I went for 6.5) by clicking on x86_64 then pick one of the mirror servers for downloading the desired image (my choice was CentOS-6.5-x86_64-minimal.iso).
Instalation steps.
Run VirtualBox
- Clik
New. - Choose the
Nameof you choice, Linux forType, Red Hat 64 bit forVersion. - Give at least 1024 MB of memory.
- Check
Create a virtual hard drive now - Hard drive filetype:
VDI. - Storage on physical hard drive:
Dynamically allocated. - File location and size: leave 8 GB for the size.
Go to Settings
System->Processor: set 2 cores.- Mount the operating system disk image of Cent OS minimal that you have downloaded earlier: select
storagetab, selectEmptyinStorage Treeframe. InAttributessection browse to your iso by clicking the cd icon. - Click
start(the green arrow) - this will start the installation process in graphical mode. - Choose the first option.
- Skip the media test.
- Choose the language.
- Check the
basic storage devicesbutton. - The next screen will ask you to discard data - click
yes. - Provide a server name and a root password.
- Choose
replace existing linuxin one of the following screens. - Reboot after installation.
After rebooting log in in the terminal with the root user and the password you created during installation.
Connection to the Internet
If you run ifconfig in the Guest console, the only network interface listed is lo (loopback device). The first action to take in this case will be setting up another two interfaces: one for accessing the Internet, second for connecting the Guest Linux from your Host OS via ssh.
To enable eth0 (access to the network) edit /etc/sysconfig/network-scripts/ifcfg-eth0 and change ONBOOT to yes. Restart the network service by running: service network restart. You can check your internet connection with ping centos.org (all must be done as root, not via sudo).
Host to Guest ssh connection
Shut down your Guest VM.
Go to VirtualBox -> Preferences, pick the Network and Host-only Network tab. Click plus on the right hand (Add host-only network) to create vboxnet0.Then go to your Guest VM settings, tab Network -> Adapter 2. Click Enable Network Adapter and choose Host-only Adapter.Now boot up your Guest VM, navigate to /etc/sysconfig/network-scripts/ and create a new file ifcfg-eth1 with the following content:
Run ifup eth1.
The last thing will be opening port 22. Go to the Guest VM settings - Network - Adapter 1 - port forwarding - add and set Host and Guest ports to 22.
Now you should be able to connect to your Guest VM from your Host OS terminal: ssh root@192.168.56.101 with the root password.
Install Virtualbox Centos 7 Server
From now on you can administrate the CentOS server without switching to the VirtualBox instance console.
Enable the Guest VM to act like a web server.
First you have to open port 80 on your Guest machine. To to this edit the file /etc/sysconfig/iptables and add the following line: -A INPUT -m state --state NEW -m tcp -p tcp --dport 80 -j ACCEPT.Restart the network service: service network restart.To test the server you can use python's SimpleHTTPServer: create a new folder for storing your http content, for example /var/www and place there a new index.html file with a content of your choice.Now run python -m SimpleHTTPServer 80. This command will start a http server listening on port 80.If you navigate a browser to http://192.168.56.101 you should be able to see the content of your index.html file.
To take the burden of remembering the IP number off your memory, let's create an easy to remember host name, both for ssh and http access.Edit the /etc/hosts file (on your Host) and attribute the IP an easy to remember name, for example: 192.168.56.101 centos.local.
Now you can access your Guest VM by ssh root@centos.local and check the web server using the http://centos.local url.
Install Centos On Virtualbox Macbook

If you've come so far, it means that you have succesfully installed your Linux distribution.Now you are ready to dig for more information about how to install the technology stack of your choice.
