- Google Chrome Download For Mac High Sierra
- Google Chrome For Macbook Pro High Sierra
- Google Chrome For Mac High Sierra
- Google Chrome High Sierra
Get more done with the new Google Chrome. A more simple, secure, and faster web browser than ever, with Google’s smarts built-in. Remove 'your macos 10.13 high sierra is infected with 3 viruses!' Virus related Google Chrome add-ons: Open Google Chrome and click the ' Chrome menu ' (three horizontal lines) button located in the top-right corner of the browser window. However, I am currently running High Sierra which doesn't come with the option of turning on dark mode at all, meaning this solution won't work. I then tried the fix where you go to the Settings on Chrome, got to Appearance, and then click Reset to Default under Theme. MacOS High Sierra、アプリからChromeでリンクを開こうとすると空白ページになる不具合が存在 「 Google Chrome」をデフォルトブラウザに設定している場合、「Tweetbot」や「LINE」などのサードパーティアプリからリンクを開こうとすると空白のページが表示されるという不具合が存在していることが. Google Chrome 60.0.3112.113 and some earlier updates are High Sierra-ready. Version 61.0.3163.100 came out before High Sierra was released and it’s compatible, too.
macOS High Sierra is the fourteenth major release of Apple desktop operating system for Macintosh PCs. For the first time, macOS High Sierra was announced at the Worldwide Developer Conference 2017. Finally, the full version was released on September 25, 2017. The name of the macOS High Sierra was taken from a beautiful place located in America California. Also, macOS High Sierra’s latest version code is 10.13.6. This brings many latest features including a new brand file system. The other feature like lots of changes on the Photos App for better editing. Almost, fastest Safari App up to 80% then Google Chrome, the moment of macOS High Sierra.
Download macOS High Sierra 10.13.6 DMG file – Full
When macOS High Sierra released included much bugs, and by the passage of time fixed. However, after macOS High Sierra macOS Mojave released. And now its 2019 and comes time to macOS Catalina 10.15. Now suggest you install macOS Catalina on your PCs because like Windows 7 it might not be safe. macOS Catalina is included many beautiful features than the old version of the macOS operating system.
Furthermore, macOS High Sierra comes with higher internet revel, easily open your favorite website, manage emails, and many other things. The following macOS High Sierra supports the below computers to install.

- iMac late 2009 or later
- MacBook late 2009 or later
- MacBook Pro 2010 or later
- MacBook Air 2010 or later
- Mac Mini 2010 or later
- Mac Pro 2010 or later
- For the installation, it requires at least 2GB RAM and at least 15GB of storage.
- iMac 2015 or later, Mid 2017 or newer
- MacBook Early 2015 or later
- MacBook Pro 2016 or later
- iMac Pro 2017
- MacBook Pro 2016 or later
- iMac 2017 or later
- iMac Pro 2017
Related:[Ultimate Guide] Install macOS Big Sur on VirtualBox on Windows PC
macOS High Sierra 10.13.6 included features
Google Chrome Download For Mac High Sierra
There are some features of macOS High Sierra 10.13.6 in the below listed. If you got interesting then read it. Also, if you are not familiar with macOS High Sierra features read this.
- Improved security and performance in macOS High Sierra 10.13.6
- Split to work with multiple programs
- Multiple security enhancement and background improvements
- Better switching between programs details
- A power search spotlight for searching internal language
Related:Download macOS High Sierra ISO for VMware & VirtualBox
Download macOS High Sierra 10.13.6 DMG file
You can download the macOS High Sierra DMG file from different platforms. But indeed we have prepared the file and ready for you to download. Here’s the file.
Get the Latest Version macOS Images by Joining our Patreon
Get without password and easy to access and latest version of macOS files on our patreon.
If there’s some problem with downloading, you may fix it with the steps below.
If you are interested to install macOS High Sierra on VirtualBox and VMware Workstation on Windows PC. Then you have to download the VMDK File from the below-given link.
Google Chrome For Macbook Pro High Sierra
The installation process on VMware or VirtualBox is pretty easy. But again if you don’t know that, don’t worry we covered the installation process for you. Check the below link.
Final Point
That’s all about macOS High Sierra 10.13.6 DMG file. However, if there is something then feel free to share with us below in the comment section. In addition, your feedback is a big support for us to share your feedback about this article.
By Adela D. Louie, Last updated: April 24, 2020
Aside from using the Safari browser on your Mac, one of the most popular browsers that are commonly used on mac is the Google Chrome browser. This browser is said to be grabbed a certain portion of the market.
However, there are some people who are having trouble using Google Chrome on their Mac. They said that they have been experiencing a lot of issues with Google Chrome that is why they would just want to uninstall it. That is why in this article, we are going to show you the ways on how to uninstall Google Chrome from your Mac Sierra.
Part 1: What Are The Most Google Chrome Problems On Mac?
As what we have mentioned earlier, there are some issues that some users are experiencing when using Google Chrome on their Mac. And we are going to tell you some of the most common reasons as to why they would be resulting to uninstall the Google Chrome.
- Mac Battery is Draining Rapidly
Google Chrome is very much known for its fast speed performance. And because of it, it gets to use your Mac’s CPU more than any other browsers that you have. And since that it is using more of your CPU then that also means that your Mac’s battery will also drain fast. Especially in the case that you are using a Mac laptop, then this could be a huge problem for you. And though there are some ways on how you can fix it, this will not still be enough because there is a tendency that it might occur again.
- Google Chrome is Running Slow on Mac
Another problem that Mac users are dealing with Google Chrome is that it is running slow. As what we have mentioned earlier, this is because Google Chrome is actually using more of your CPU and time comes that it cannot handle it anymore.
- Google Chrome Keeps On Freezing On Mac
Is Google Chrome browser keep freezing as well on your Mac? Or you are tired of seeing that spinning circle whenever you are trying to access some websites using the browser? Then this is actually one of the most common issues that Google Chrome is having with Mac. And doing the same trick to stop this problem can be a bit tiring since that you are going to do the same process over and over again.
- Google Chrome is Not Responding On Mac
Another thing is that your Google Chrome browser on your Mac is actually not responding. This results to the fact that you are not going to be able to click anything on it for you to exit the browser which can be really annoying.
- Google Chrome Keeps Crashing
Also, Google Chrome has the tendency to keep on crashing on your Mac. This is because again, it is taking more of your CPU usage resulting in the fact that the CPU can no longer process whatever you are trying to do using Google Chrome browser.
- Web Pages Not Loading On Google Chrome
There are also sometimes that you will be getting a message that says “Aw snap!” which can be pretty annoying especially if you are trying to access a certain website that is important. This is because your Google Chrome can no longer access web pages on your Mac because of its heavy usage.
- Failure in Updating Google Chrome on Mac
There are some users that say they are really frustrated when your Google Chrome refuses to update on your Mac for some reason. It can be because of low storage left or a weak CPU.
Now, because of the all the said problems that some users experience when using Google Chrome on Mac, then the final result would be uninstalling the browser. And deleting the Google Chrome browser on your Mac will not be a good help at all. This is because the process should be completely uninstalling Google Chrome on your Mac.
Now, for you to able to do this, here are some ways that you can choose from on how you would want to uninstall Google Chrome on Mac.
Part 2: How to Delete Google Chrome Completely from Mac
Here is how you can completely uninstall Google Chrome on your Mac itself.
Method #1: Quit Google Chrome
Google Chrome For Mac High Sierra
There are instances that some users are not able to uninstall your Google Chrome on your Mac and will see a message on their screen that says “Please close all Google Chrome windows and try again”. The reason for this is because there might be some windows of Google Chrome that is still running in the background. That is why the first thing you must do is to quit Google Chrome before you can go ahead and uninstall it.
Here are the steps in quitting Google Chrome on your Mac.
Step 1: On your Dock, go ahead and right-click on your Google Chrome browser.
Step 2: Then after that, go ahead and click on “Quit”.
Once that you are experiencing that Google Chrome is crashed or is frozen, there here is what you need to do.
Step 1: Go ahead and launch Applications on your Mac.
Step 2: Then after that, go ahead and choose “Utilities”.
Step 3: And then, go ahead and click on “Activity Monitor”.
Step 4: After that, go ahead and find Google Chrome processes.
Step 5: Once that you have found it, go ahead and click on the “X” button for you to be able to quit the processes.
Method #2: Deleting Google Chrome
All you have to do is to go to your Applications folder. From there, go ahead and locate Google Chrome. And once that you have found it, you can go ahead and drag it to your Trash bin or you can also right-click on it and select “Move to Trash”.
Method #3: Delete All Related Files
There are some instances that your Google Chrome may act weird because of the corrupted files that it has. That is why it is very important that you delete all the related files that you have with Google Chrome. And for you to be able to this, here are the steps that you need to follow.
Step 1: From the top of your screen, go ahead and click on the “Go” menu.
Step 2: Then after that, a drop-down menu will appear on your screen. From there, go ahead and choose “Go to Folder”.
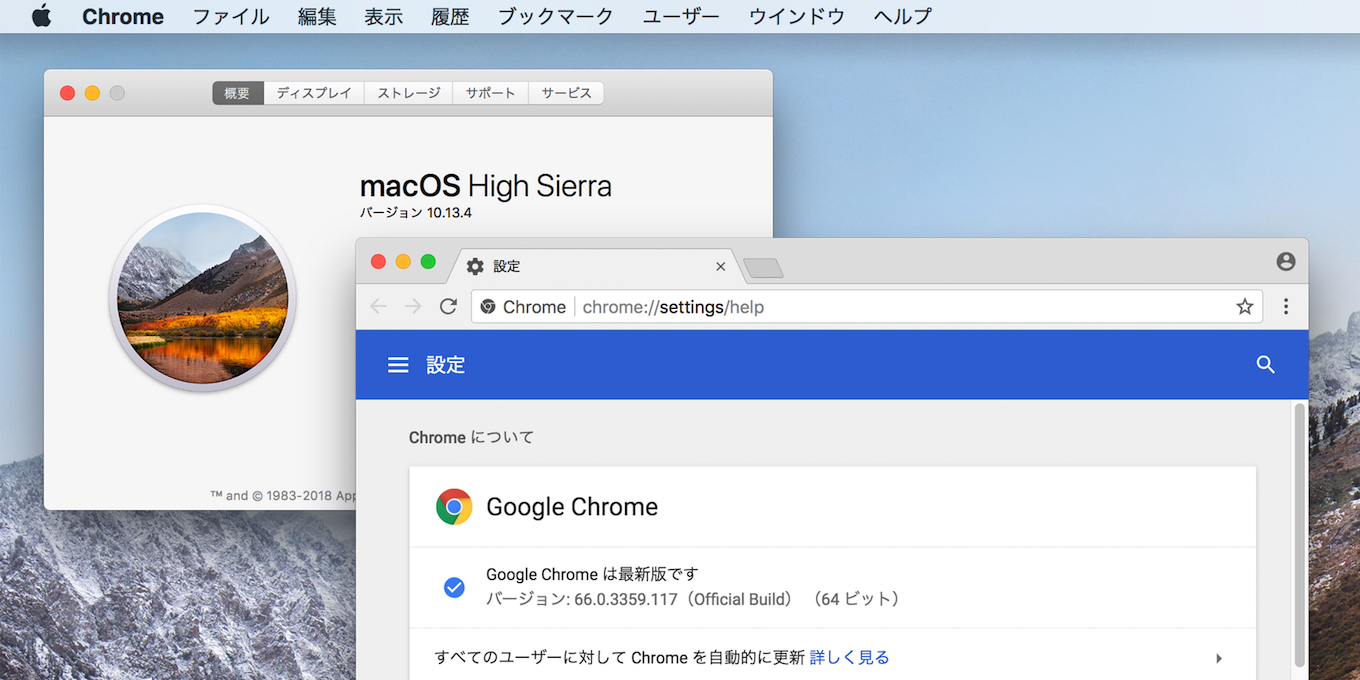
Step 3: And then after that, enter this path: ~/Library/Application Support/Google/Chrome this way, you will be able to open the folder of Google Chrome on your Mac.
Step 4: Once that you see the folder on your screen, go ahead and drag it to your Trash bin.

NOTE: There are some things that you need to remember.
- The Google Chrome folder in the library actually contains some information about your bookmarks, and as well the browsing history of Google Chrome. All you have do is to make sure that back up the information that you need before you go and delete the app file from your Mac.
- Restart your Mac before you try to reinstall Google Chrome. Just in case.
People Also ReadHow to Completely Uninstall Apps on Mac?17 Reasons Why Your Mac Running Slow!
Part 3: How to Uninstall Google Chrome Easily in One Click
Now, the methods that we have mentioned earlier in the manual way for you to uninstall Google Chrome from your Mac. So, if you do not actually have much time to do all the methods above, then there is an easier way for you to do in just one click. And this is by using the FoneDog PowerMyMac Uninstaller.
The FoneDog PowerMyMac Uninstaller is one great software that you can actually use if you would want to uninstall certain apps from your Mac – such as your Google Chrome – the easiest and fastest way. In addition to that, you will be able to uninstall and remove all the files that are associated with Google Chrome browser.
The FoneDog PowerMyMac is considered to be a powerful tool and an all-in-one Mac application. And because of this, it is actually highly recommended by many Mac users.
So if you would want to uninstall Google Chrome easily with one click, then here are the steps that you need to follow.
Step 1: Download and Install
First of all, you will be needing to download the FoneDog PowerMyMac from our official website. And once that you are done with the download, go ahead and install it on your Mac.
Step 2: Launch and Check Mac’s System Status
Once that you have successfully installed the PowerMyMac, then go ahead and launch it. Then you will be able to see three options on your screen which are the “Status”, “Cleaner”, and “Toolkit”.
To view the system status of your Mac, goa head and click on the Status option on your screen. Then you will be able to see your Disk usage, Memory usage, and as well your CPU usage.
Step 3: Select “Toolkit” Option
Once that you are done viewing the system status of your Mac, then go ahead and choose “Toolkit” at the top of your screen.
Step 4: Select Uninstaller
Then under the Toolkit option, you will be able to see more modules that the PowerMyMac can do. From the list shown on your screen, go ahead and choose “Uninstaller”.
Step 5: Scan All Your Applications On Mac
After that, the PowerMyMac will then ask you to scan your Mac so that it will be able to look for your Google Chrome browser. That is why from here, all you have to do is to click on the “Scan” button located at the lower part of your window screen.
Google Chrome High Sierra
The scanning process may take some time depending on how many application you have installed on your Mac.
Step 6: View Result
Then one that the scanning process is complete, you can now view all the result. To do so, all you need to do is to click on the “View” button at the lower-right corner of your screen. Then all the applications that you have installed on your Mac will then be listed on your screen.
Step 7: Choose Google Chrome
From the list that is shown on your screen, go ahead and locate Google Chrome and click on it. Once that you have selected Google Chrome, the files and the folders under Google Chrome will also appear on the right-hand panel of your screen.
Step 8: Choose Files to Remove
From the list of files under the Google Chrome application, go ahead and choose all the files that you want to go with the uninstalling process. All you have to do is to click on the files or you can also choose “Select All” if you would want to delete all the files that are in your screen.
Step 9: Uninstall Google Chrome on Mac
Once that you have chosen all the files that you want to go with the uninstalling process, go ahead and click on the “Clean” button. Then you will be able to see a pop-up box that will appear on your screen. The PowerMyMac Uninstaller is asking you to confirm the process. So all you have to do is to click on the “Confirm” button.
After that, the process will then start in uninstalling your Google Chrome from your Mac. All you have to do from here is to only wait until the process is done.
So there you have it! You were able to uninstall the Google Chrome completely from your Mac. You have two options to choose from here. The manual way or the easiest and quickest way in uninstalling Mac application.
We bet the using the PowerMyMac Uninstaller will be the one that you will be choosing, right? It is because using the PowerMyMac Uninstaller will save you more time and effort in uninstalling your Google Chrome browser from your Mac. Plus, all the files that are associated with the app will also be completely deleted.
