Content
- Using the Integration
Introduction
Intel® C++ Compilers for Linux* can be used together with the Eclipse* IDE to create C/C++ applications. Via an Eclipse* IDE extension, which is called Intel® C++ Compiler XE plug-in, the compiler is integrated using the well-known Eclipse* C/C++ Development Tooling (CDT) plug-in. Hence all existing features of CDT, like different views, wizards, a powerful editor, and debugging, can be easily used with the Intel® C++ Compiler as well. In the following a “How-to” guide is provided which explains configuration and usage.
We'll use Intel® Parallel Studio XE 2016 with Eclipse* IDE 4.5 (Mars) in the following. They are the latest versions and recommended; older ones also work, but with a slightly different configuration.
Eclipse is a very Intelligent IDE if I talk about Java & spring Boot applications development. The Auto Doc Features, Inbuilt Console, Now the Dark Mode made eclipse a good Ide to work on. I recommend to fellows for working on it and the Best Part It's Free. Launching the MinGW installer. Select an Installation Directory (C:MingGW) and click Continue. The project includes the necessary code to integrate any language server (conforming to the Language Server Protocol specification) or Debug Adapter (conforming to the Debug Adapter Protocol) in the Eclipse IDE: it orchestrates the requests to the language servers or debug adapters and presents the response in the usual IDE metaphors so users can manipulate them. Start the Eclipse Installer executable. For Windows users, after the Eclipse Installer executable has finished downloading it should be available in your download directory. Start the Eclipse Installer executable. You may get a security warning to run this file. If the Eclipse Foundation is the Publisher, you are good to select Run. It assumes no previous knowledge of the Eclipse IDE and can be used by a new user to learn the Eclipse IDE. Instead of presenting all possible options, this book focuses on the important parts of the Eclipse IDE, e.g. How to navigate efficiently, which settings helps you to get more productive and the like.
Requirements
Before starting with the integration, the following must have been installed:
- Eclipse* 4.3, 4.4 or 4.5
[http://www.eclipse.org/downloads/] - One of CDT 8.2 thru 8.7
[http://www.eclipse.org/cdt/] - Java Runtime Environment* (JRE) version 7.0 (also called 1.7) or later; version 6.0 (1.6) update 11 or later for older Eclipse* IDE versions prior 4.4
[http://www.oracle.com/technetwork/java/javase/downloads/index.html] - Intel® Parallel Studio XE 2016 (Composer Edition at least)
Make sure the Eclipse* IDE is working correctly and C/C++ projects can be built using the CDT plug-in. Please be aware that only the listed versions are supported. Any later version of Eclipse or CDT might not work. Consult the Release Notes for the latest status of supported Eclipse* IDE, CDT & Java* runtime versions.
Hint:
In case an Eclipse* IDE has to be installed first, use the package Eclipse IDE for C/C++ Developers. It already comes with everything needed for C/C++ development. We will use it as reference in the following.
Installing the Integration
The following is a brief overview about how to install the Intel® C++ Compiler XE plug-in for Eclipse* IDE. Tube tycoon machome. For more information, see Learn More below.
Open the Install dialog for plug-ins via menu Help->Install New Software..:
Click on the Add… button and the Add Repository dialog opens:
Click on the Local… button and specify the directory containing the Intel® C++ Compiler XE plug-in for Eclipse* IDE and confirm.
Note:
The Intel® C++ Compiler XE plug-in for Eclipse* IDE can be found in the installation directory of Intel® Parallel Studio XE 2016, subdirectory ide_support_2016/eclipse/compiler_xe/.
For pre-2016 suites, the location of the plug-in can be found relative to the Intel® Composer XE root, subdirectory eclipse_support/cdt8.0/eclipse/.
Back in the Install dialog select the item Intel® C++ Compiler XE and continue by pressing the button Next >.
Note:
In case there are no items listed, ensure that Group items by category is not selected.
The next dialog summarizes all plug-ins to install. Continue via button Next >:
Finally, the license files are displayed. Make sure to read them. Accept and start installation by clicking on button Finish:
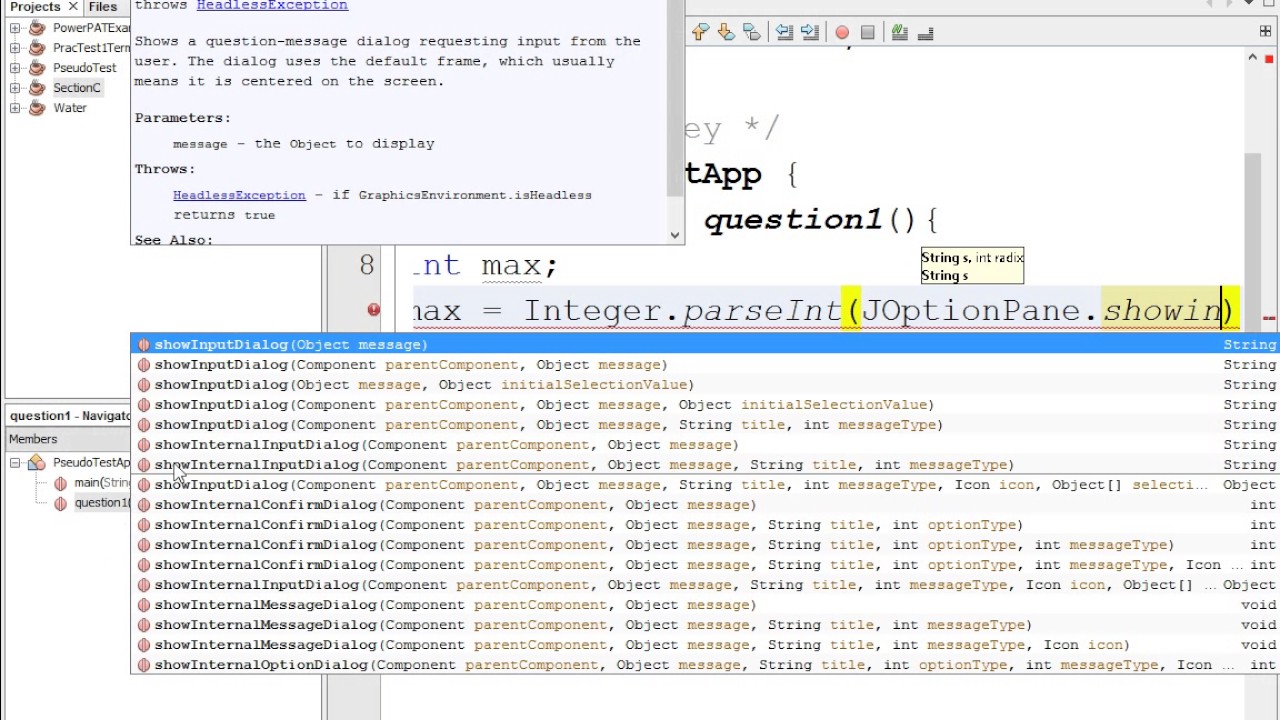
After installation is complete, restart Eclipse.
Using the Integration
Once the Intel® C++ Compiler XE plug-in for Eclipse* IDE is installed, it can be used for all C/C++ projects – new ones as well as existing ones.
Eclipse 32 Bit Ide
When using the extension, make sure to source the compiler scripts before starting Eclipse:
This is crucial to locate the compiler installation. See the compiler documentation for more information about the compiler scripts.
Note:
If you experience issues with the integration try to set the locale to en_US when starting Eclipse, e.g.:
Create New Project
To create a new C/C++ project, use the Eclipse/CDT wizard via File->New->Project.., C/C++, [C|C++] Project:
By default the flag Show project types and toolchains only if they are supported on the platform is selected. Thus, all toolchains are shown for which there is an existing compiler installation. Select the toolchains for your project – multiple can be selected at once. To use the Intel® C++ Compiler compiler, select Intel(R) C++ Compiler XE.
When unchecking the flag Show project types and toolchains only if they are supported on the platform, all toolchains are shown, even if no appropriate compiler is installed on the local system. This can be used for environments with distributed build systems where not all nodes have all compilers installed, but only subsets each. Windows manual connect with ip and mac address. Those toolchains can’t be used unless the proper compiler is installed but they will be present and can be configured.
Once a new project is created like this, building, linking, executing and debugging is no different than used from CDT with the default toolchain.
Convert Existing Project
If a C/C++ project already exists and contains configurations based on earlier Intel compiler toolchains or the Linux GCC toolchain it can easily be changed via the Eclipse menu Project->Properties or the project’s context menu Properties:
To switch to Intel® C++ Compiler compiler, select Intel(R) C++ Compiler XE as Current toolchain. The opposite is also possible: Switch back to any other toolchain seamlessly. Even individual tools can be modified here, which is not recommended, though.
Configuration of Intel® C++ Compiler
Configuration of the Intel® C++ Compiler configurations works the same as for CDT’s default (GNU* GCC). It can be accessed via project properties:
Eclipse Ide Zip
Select the build configurations -- multiple can be selected as well* -- to change. In the above example IPO (-ipo) was enabled for thedebug build configuration for Intel® C++ Compiler. Other changes are also possible, like changing the optimization defaults, selecting SIMD extensions, libraries to use, etc. When done with changes, confirm by pressing button OK.
(*): If multiple build configurations are selected, do not mix Intel® C++ Compiler and GNU* GCC compiler toolchains as this is not supported! Only select multiple of the same kind.
It is also possible to select different Intel® C++ Compiler versions via tab Intel® C++ Compiler:
Eclipse Ide Download
Select the desired Intel® C++ Compiler version from the installed ones on the underlying system. Click button Use Selected to activate it and confirm by pressing button OK. By default, it always uses the latest version.

Learn More
Eclipse Ide For C/c++ Developers
For more information, please see section Using Eclipse* from the compiler documentation. Also consult the Release Notes for the latest status of supported Eclipse* IDE, CDT & Java* runtime versions.
