Nowadays, with the strength of each generation of electronic technique increases, smart phone is becoming more and more powerful, Apple iPhone is no exception. From the first generation of iPhone, to the latest iPhone 6, the smart device equips with more numerous features, including the stronger ability to run various applications, surf the web and play all kinds of media files. Well, iPhone also has useful third-party software, such as Google app for you to sync your contacts, calendar and other files. Today, we will show you how to sync Google contacts with iPhone:
In this tutorial, we show you how to transfer iPhone contacts to Gmail.FAQ page: http://www.copytrans.net/support/how-to-transfer-iphone-contacts-to-gmail/Ho. If you are iOS users with iOS 7 or later installed, you can follow the steps below to sync Gmail contacts to iPhone. Tap Settings Mails, Contacts, Calendars Add Account, and add Gmail into your iPhone. Then tap Contacts to ON. Go back to Home screen, and launch Contacts App, then the Gmail contacts will be synced to your iPhone. With simple clicks, XiliSoft iPhone Contacts Backup can sync/import Gmail contacts to iPhone 5S/6 Plus/6 easily: FoneTrans Windows: http://www.all-iphone.
Part 3: How to Transfer iPhone Contacts to Gmail via iTunes. There is another way to sync iPhone contacts to Gmail. If you have turned on iCloud contacts on your iPhone, you need to disable it before you follow the steps below to transfer iPhone contacts to Gmail. We are going to learn how to sync iPhone contacts to Gmail by using iTunes.

Begin to Sync Google Contacts with iPhone:
How To Transfer Contacts From Gmail To Iphone 6s
1. Open your iPhone and click the options one by one like 'Settings,' 'Mail, Contacts, Calendars,' 'Add Account,' then 'Microsoft Exchange.' This opens the Microsoft Exchange setup and pop up you with a form asking you to fill out.
2. Type your Google email account into the 'Email' field and enter it again to the 'Username' field. Just leave alone the 'Domain' field. Enter your Gmail password in the 'Password' field and then tap the 'Next' to continue to the next prompt.
3. There will be a dialogue window reading 'Unable to Verify Certificate' pops up, and you just need to tap 'Cancel' to bring out a new 'Server' field . This will not affect the contacts syncing process.
4. Write 'm.google.com' in the 'Server' field then tap 'Next' to continue.
5. Tap 'On' next to 'Contacts' if you only want to sync contacts. If you also would like to sync mails and calendars, you can tap 'On' next to 'Mail' and 'Calendars'. After that, tap 'Done' to continue.
6. Finally, you will be asked to select whether you'd like to delete your existing contacts or keep them. After the decision, your iPhone will begin to sync your Google contacts.
All above is the guide on Syncing your Google contacts with iPhone. Well, backup contacts to Google account and sync them back to your iPhone is a way to keep your contacts safe. But haven't you thought that the method is difficult and complex? And what if you have no Google account? That's the reason why we continue this article and show you another more convenient and safer way to transfer contacts from iPhone to computer for backup.
Another Way to Backup iPhone Easier and Safer
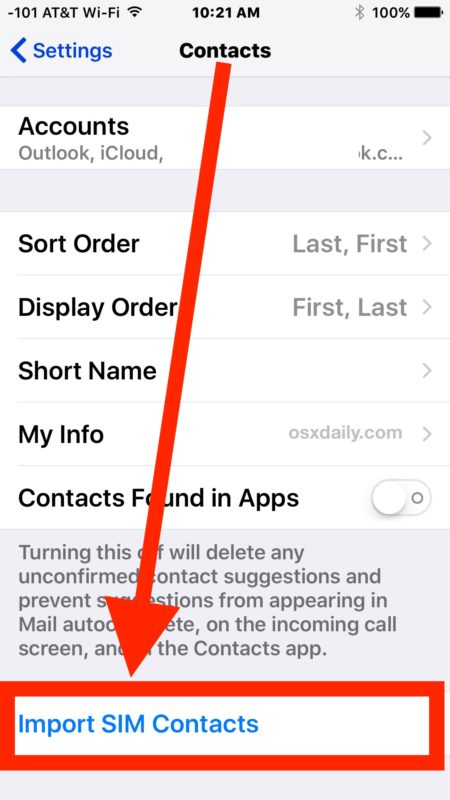
Coolmuster iOS Assistant is able to let you transfer and backup iPhone contacts, photos, music, movies, voice memos, notes, Safari bookmarks, TV shows and more to Windows or Mac computer directly without iTunes. The exported files will be preserved as well as the original data, so that you will never need to worry about data loss problem. All your iPhone contacts can be saved in readable HTML files on computer.
Firstly, download and install the free demo version of the iPhone to Computer Transfer on your Mac or Windows:
Steps to Sync iPhone Contacts with Computer for Backup
Step 1. Connect your iPhone 6S Plus/6S/6 Plus/6/5S/5C/5/4S to computer
Launch the installed iPhone to Computer Transfer and connect your iPhone to the same computer via USB cable. The program will begin to detect your iPhone instantly and the primary window of the program will appear:
Step 2. Preview iPhone data in details
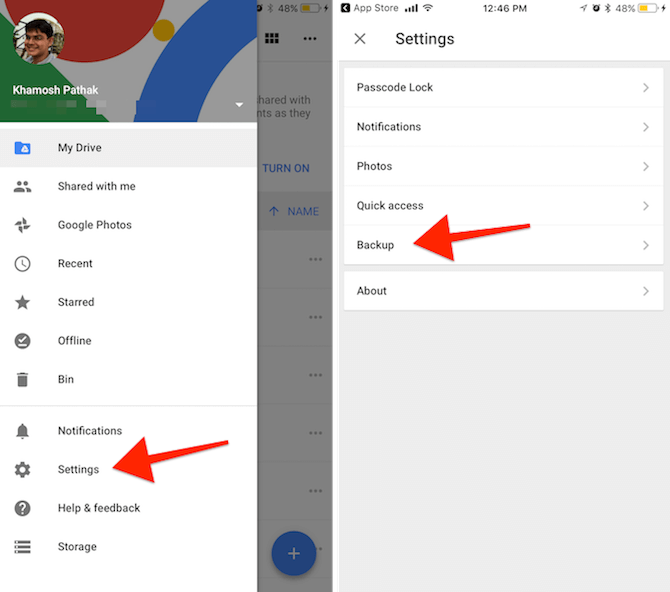
As you can see, all your iPhone data will be scanned and categorized into different folders, such as music, movie, TV shows, etc. Just go to click the 'Contacts' folder, preview contained contacts and select those you want to backup on computer by checking them.
Step 3. Start to backup iPhone contacts on computer
How To Import The Contacts From Gmail To Iphone
After selecting all the contacts your want to backup on computer, you can navigate to the top menu and press the button of 'Export' to backup the selected contacts to your computer.
See, only in 3 steps, you are able to keep your iPhone contacts backup on your computer safely. Don't think it is useful? Why not get it and have a free try by yourself?
Related Articles:
