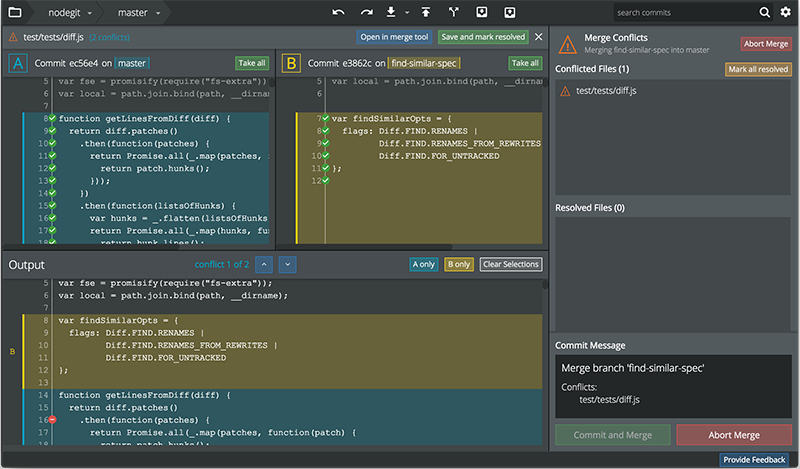The GitKraken Git GUI is a cross-platform client for Windows, Mac, and Linux, simplifying complicated Git commands into drag-and-drop actions. The GitKraken Git Client integrates with Azure DevOps, along with GitHub, GitLab, Bitbucket, GitHub Enterprise, GitLab Self-Managed, and Bitbucket Server. Fork does not integrate with Azure DevOps. If your team is using GitLab.com or GitLab Self-Managed to host your repositories, the GitKraken Git GUI can help streamline your workflow and make working with Git much more intuitive! Distribute this tutorial video to your team, and you’ll have everyone up and running with Git, GitLab and the GitKraken Git GUI. I believe the repo from Gitlab was added with https, can't find a way to change this, don't know if it's important. I'm running Windows 10 with git-bash and have followed the tutorial on Github to generate the keys and add them to the ssh-agent. Added the public one to my gitlab profile and can 'ssh -T git@gitlab.com' successfully.
Git legendary, my friends. GitKraken includes two legendary products that make devs more productive: the Git Client and Glo Boards!
Use the Git Client to visualize the history and changes to your repos in a beautiful graph that makes working with Git more intuitive.

GitKraken Git Client Features:
See your branching, merging and commit history in a dark or light themed graph.
Simplify complicated commands like merge, rebase and push into drag and drop actions.
Integrate with GitHub, GitHub Enterprise, GitLab, GitLab Self-Hosted, Bitbucket and VSTS.
Create, clone and add remote repos from integrated services.
Create and view pull requests from integrated services.
Easily open repos, set favorites, and organize them in project groups.
View file history and blame.
Quickly undo or redo with one click.
Use the built-in code editor to directly edit files without switching tools.
While editing code, use diff split view, syntax highlighting and search files.
Resolve merge conflicts without ever leaving the app.
Use multiple profiles for work and personal projects.
Use Gitflow, Git Hooks, LFS and submodules.
GitKraken Glo Boards Features:
Reduce context switching, and use Glo Boards to help your dev team track tasks and issues from inside the GitKraken Git Client.
Also access Glo inside VS Code, Atom, a browser or from our iPhone or Android apps.
Create cards to track tasks, issues, items, features, etc.
Sync GitHub Issues, assignees, descriptions, comments and labels in real-time across systems.
Visualize the progress of GitHub issues with workflows.
Create different workflows and labels for each board.
Add different users and security permissions for each board.
Track board activity.
See only what you’re looking for with powerful search & filters.
Use card labels to quickly see priority, item type, etc.
Use card task lists to create additional checklists for each card.
Easily add images and files by dragging and dropping.
Use markdown in card descriptions and comments.
Get notifications in-app and via email.
Tag people in comments using @mentions.
Choose the light or dark theme.
Find out more, and release the Kraken at GitKraken.com!
GitKraken Boards is the only issue board for task and issue tracking that is fully integrated with GitKraken Git GUI.
Connect GitKraken Boards Integration
Set up the integration from the ISSUES pane in the left panel or from Preferences Integrations.
Select GitKraken Boards and you will automatically connect.
Switching Issue Trackers
You may easily switch between issue trackers for a given repo from Preferences Issues.
Preview Cards
Once connected, your GitKraken Board cards will start to appear in the left panel. The app will default to an All cards, My Cards, and Unassigned cards filters.
Hover over any card to get a preview of the card Title, Description, Column, Milestone, and Assignee.
View Card Details
Click a card name from the left panel to view the card's details.
Here you may view and edit:
- Title and Description
- Column
- Assignee
- Add comments
Milestone and Due Date are also viewable but not editable.
Any changes made here will be reflected in your GitKraken Board.
Create New Card
From the left panel, click the icon to add a new card.
Your new card will automatically sync with your GitKraken Board.
Create Filters
You may create filters to view the cards you need.
Read more about filtering GitKraken Boards.
Gitkraken Boards Add Gitlab Self-hosted
Create Branches from Card
You may create a branches tied to a card from the card details view.
The branch name will automatically prefill based on the card name. After the branch is created, these branches will be denoted with the boards icon to reflect its link to a card.
Copy Card link
Click the icon to copy the card link or view the item directly in GitKraken Boards.
Default board
GitKraken Git GUI allows you to set a default GitKraken Board from this dropdown menu.

This will allow you to immediately open this default board when you click the Boards button.
Each repo can have its own default board, so be sure to give this a try!

Associate issues to Pull Requests
Link cards to pull requests in GitKraken Git GUI to automate issue mananagement after setting up GitHub pull request integration on your GitKraken Board.
Associating a card to a pull request is easy; simply search for the card name while creating a pull request.
In GitKraken Boards, the card details panel will populate with the pull request information created in GitKraken Git GUI.
Gitkraken Glo Boards Gitlab
Remove GitKraken Boards from the toolbar
To remove Boards from the toolbar navigate to Preferences UI Preferences and uncheck Show Boards button in toolbar.

Learn more about GitKraken Boards.