Installing the VPN Client
- The VPN uses the public Internet to connect a remote computer, such as a home computer or a laptop, securely to the UWaterloo network. The underlying principle is to make the remote computer seem as if it were physically connected to the campus network.
- AnyConnect Plus/Apex licensing and Cisco head-end hardware is required. The application is not permitted for use with legacy licensing (Essentials or Premium PLUS Mobile). AnyConnect may not be used with non-Cisco hardware under any circumstances.
- The University of Waterloo acknowledges that much of our work takes place on the traditional territory of the Neutral, Anishinaabeg and Haudenosaunee peoples. Our main campus is situated on the Haldimand Tract, the land granted to the Six Nations that includes six miles on each side of the Grand River.
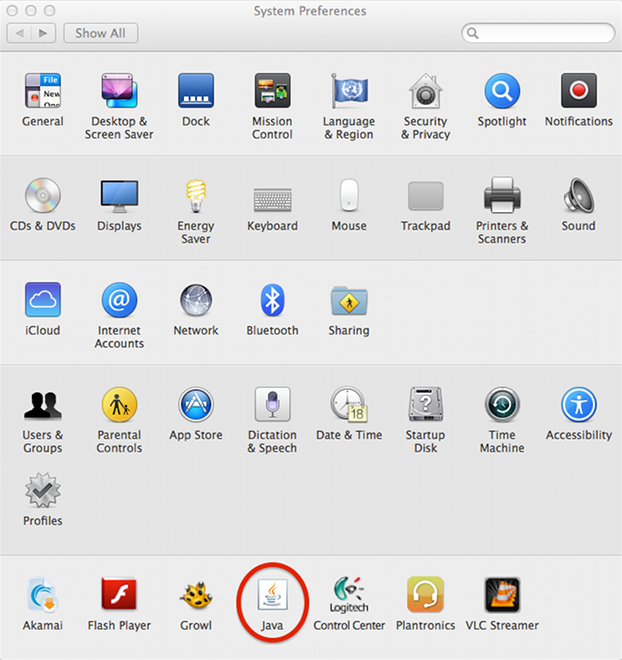
- Download the AnyConnect VPN client for Windows. Note: If you're using Microsoft Edge, the program will download as a 'sys_attachment.do' file. You will need to rename the file to 'sys_attachment.msi'
- If you have the Windows Surface Pro X tablet with an ARM-based processor, you should download the AnyConnect VPN client for ARM64.
- Click Run on the Open File – Security Warning dialog box.
- Click Next in the Cisco AnyConnect Secure Mobility Client Setup dialog box, then follow the steps to complete the installation. NOTE: We recommend you un-check everything (Web Security, Umbrella, etc) except for the VPN and the Diagnostic and Reporting Tool (DART). This will give you a minimal install. The other features are not supported so there's no need to install them.
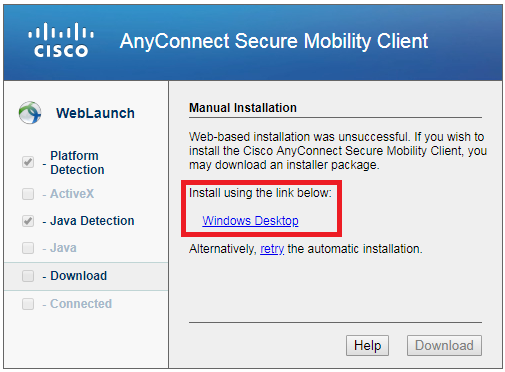
Starting the VPN Client
- Go to Start->Programs->Cisco->Cisco AnyConnect Secure Mobility Client to launch the program.
- Enter vpn.uci.edu in the Ready toConnect to field, then press the Connect button.
- Select your desired connection profile from the Group drop-down menu:
- UCIFULL – Route all traffic through the UCI VPN.
- IMPORTANT: Use UCIFULL when accessing Library resources.
- UCI – Route only campus traffic through the UCI VPN. All other traffic goes through your normal Internet provider.
- UCIFULL – Route all traffic through the UCI VPN.
- Enter your UCInetID and password, then click OK.
- A banner window will appear. Click Accept to close that window. You are now connected!
Disconnecting the VPN Client

Download and Install Cisco AnyConnect Client from Cisco.co Download Cisco AnyConnect VPN AnyConnect Secure Mobility Client window will pop up to install package and will require you to accept the Cisco software license; Click Finish; Use Cisco AnyConnect VPN Open Cisco AnyConnect Specify the VPN server: cn-vpn.uwaterloo.ca; Click Connect; In. Connection-specific DNS Suffix.: uwaterloo.ca. Cisco AnyConnect Secure Mobility Client Virtual Miniport Adapter for Windows x64 2.0a 00 27 00 00 02.
Virtual Private Network (VPN) | Information Systems ...
When you are finished using the VPN, remember to disconnect.
- Right-click the AnyConnect client icon located in the system tray near the bottom right corner of your screen.
- Select Quit.
Download Cisco AnyConnect VPN

- Log into theUW VPN website, login with your WatIAM user ID credentials, and enter your 2FA method in the 2nd Password field:
- Duo Mobile Push: type in 'push'
- Duo Mobile Call: type in 'phone'
- Duo hardware token or Duo app:enter your 6-digit code
- For Duo Bypass code:enter your bypass code
- For Yubikey:enter the code generated by touching the Yubikey
- Click the installation for your operating system, in this case, Download for Windows
- When downloading, click the arrow beside the download and click Open orOpen when done
- Cisco AnyConnect Secure Mobility Client Setuppop up will appear
- ClickNext
- Click I agree to the terms in the License Agreement
- Click Next
- Click Install
- Once installation is complete, click Finish
Use Cisco AnyConnect VPN
- Once it is installed, click theStartbutton to search for it and use it
- Specify the VPN server: cn-vpn.uwaterloo.ca
- Click Connect
- In the Group drop down select UW-General-Campus
- Enter your WatIAM user ID credentials (e.g., lgchase) and your 2FA method in the 2nd Password field:
- Duo Mobile Push: type in 'push'
- Duo Mobile Call: type in 'phone'
- Duo hardware token or Duo app:enter your 6-digit code
- For Duo Bypass code:enter your bypass code
- For Yubikey:enter the code generated by touching the Yubikey
- Click OK
- You should now be connected, you can double-check that you are by:
- Click the up arrow in your task bars right side to show hidden icons
- Hover over Cisco Anyconnect's icon to see if you are connected
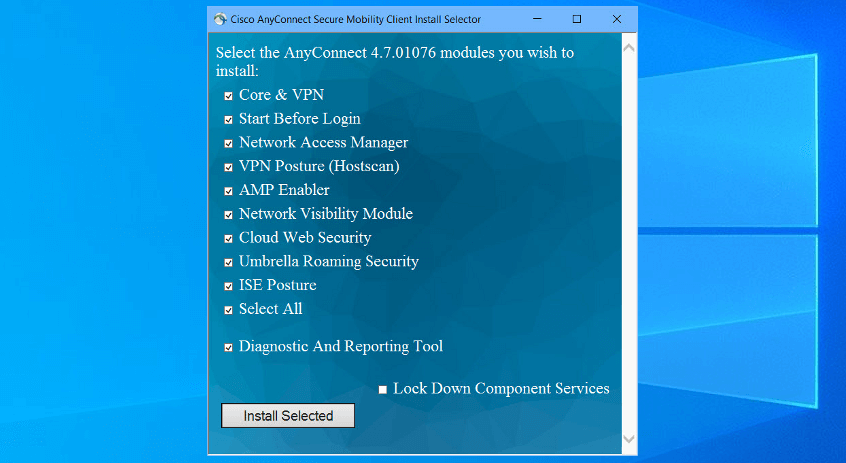
Download Cisco AnyConnect VPN
- Go to theUW VPN website, login with your WatIAM user ID credentials and enter your 2FA method in the 2nd Password field:
- Duo Mobile Push: type in 'push'
- Duo Mobile Call: type in 'phone'
- Duo hardware token or Duo app:enter your 6-digit code
- For Duo Bypass code:enter your bypass code
- For Yubikey:enter the code generated by touching the Yubikey
- Click the installation for your operating system, in this case, Download for MacOS
- Double-click the package downloaded to run the installer
- AnyConnect Secure Mobility Client window will pop up to install package and will require you to accept the Cisco software license
- Click Finish
Use Cisco AnyConnect VPN
- Open Cisco AnyConnect
- Specify the VPN server: cn-vpn.uwaterloo.ca
- Click Connect
- In the Group drop down select UW-General-Campus
- Enter your WatIAM user ID credentials (e.g., lgchase) and your 2FA method in the 2nd Password field:
- Duo Mobile Push: type in 'push'
- Duo Mobile Call: type in 'phone'
- Duo hardware token or Duo app:enter your 6-digit code
- For Duo Bypass code:enter your bypass code
- For Yubikey:enter the code generated by touching the Yubikey
- Click OK
- When the client is active, the VPN connection can be controlled from the Menu Bar icon:
Related articles
Install Cisco Anyconnect Vpn
